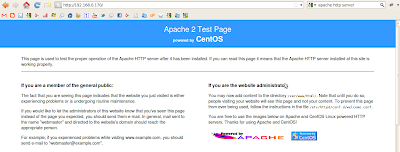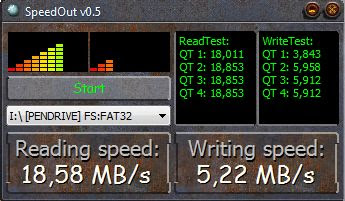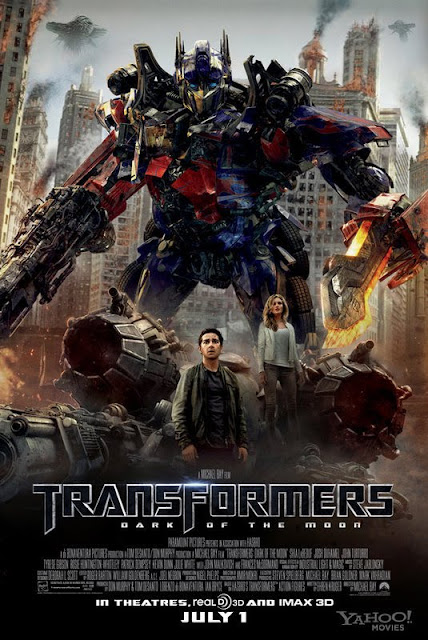Un cliente de Twitter que me gusta mucho en Linux es Hotot.
Para tenerlo en Debian 6 (Squeeze) tenemos que entrar en la consola y escribir:
OBS:
Ser usuario root
Agregamos al archivo lo siguiente:
Luego lo guardamos, y volvemos a escribir en la consola:
Ahora actualizamos el sistema, escribimos en la consola:
Y por último, escribimos en la consola:
Ahora ya podremos disfrutar del gran cliente de twitter que sigue prometiendo mucho. XD
Fuente: Gustavo Sied
Leer más...
Para tenerlo en Debian 6 (Squeeze) tenemos que entrar en la consola y escribir:
OBS:
Ser usuario root
.
nano /etc/apt/sources.list
Agregamos al archivo lo siguiente:
#HOTOT CLIENTE TWITTER.
deb http://ppa.launchpad.net/hotot-team/ppa/ubuntu maverick main
deb-src http://ppa.launchpad.net/hotot-team/ppa/ubuntu maverick main
Luego lo guardamos, y volvemos a escribir en la consola:
apt-key adv --keyserver keyserver.ubuntu.com --recv-keys 41011AE2
Ahora actualizamos el sistema, escribimos en la consola:
aptitude update
Y por último, escribimos en la consola:
aptitude install hotot
Ahora ya podremos disfrutar del gran cliente de twitter que sigue prometiendo mucho. XD
Fuente: Gustavo Sied