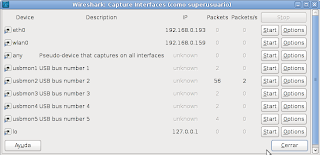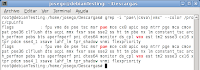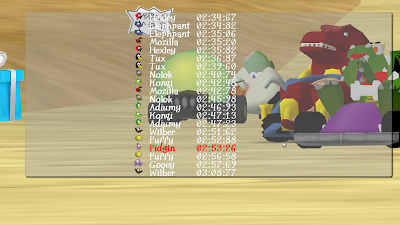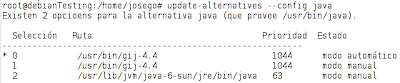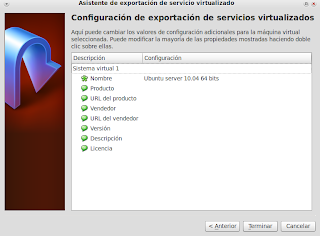Si venís de otras distros a Ubuntu te darás cuenta que no esta activado por defecto el usuario root. Para activarlo es súper simple. Te vas a la consola escribís:
Te pedirá el password de tu usuario. Luego te aparecerá un mensaje indicándote que introduzcas una nueva contraseña que será para el usuario root.
Por ultimo para verificar que tenes activado tu usuario root, escribimos en la consola:
Te pedirá el password del usuario root. Eso es todo y espero que les sirva. Nos vemos. XD
Fuente: Tecnología Diaria
Leer más...
sudo passwd root
Te pedirá el password de tu usuario. Luego te aparecerá un mensaje indicándote que introduzcas una nueva contraseña que será para el usuario root.
Por ultimo para verificar que tenes activado tu usuario root, escribimos en la consola:
su
Te pedirá el password del usuario root. Eso es todo y espero que les sirva. Nos vemos. XD
Fuente: Tecnología Diaria
Para poder sniffear el puerto USB necesitamos tener compilado el módulo usbmon y tener un kernel >= 2.6.21.
Para todos los siguientes pasos necesitamos ser root.
Nos dirigimos a la consola y escribimos:
Luego volvemos a escribir en la consola:
Y por último escribimos en la consola
Fuente: El blog de Dario Clavijo
Leer más...
Para todos los siguientes pasos necesitamos ser root.
Nos dirigimos a la consola y escribimos:
mount -t usbfs /dev/bus/usb /proc/bus/usb
Luego volvemos a escribir en la consola:
modprobe usbmon
Y por último escribimos en la consola
wireshark
Fuente: El blog de Dario Clavijo
Hace unas semanas que estoy probando una máquina con 6 núcleos corriendo Debian 6 y usando KVM para virtualizar sistemas operativos. En una de mis pruebas necesitaba hacerle trabajar a algunos núcleos y ver si eran estables mis máquinas virtuales. Como los núcleos estaban trabajando al 100% usando memtester quería saber la temperatura exacta de ellos.
Para saber esto debemos entrar en la consola y escribir:
Luego de instalar el programa, volvemos a escribir en la consola:
Lm-sensors te permitirá establecer qué módulos del núcleo necesitarás para utilizar de forma eficaz.
Después te vendrán varias preguntas y recomiendo a que todas coloques yes.
Por último reinicias tu Ubuntu y volves a la consola para escribir el siguiente comando:
El resultado se puede observar como muestra la siguiente imagen.
Fuente: Slice of Linux
Leer más...
Para saber esto debemos entrar en la consola y escribir:
sudo aptitude install lm-sensorsLuego de instalar el programa, volvemos a escribir en la consola:
sudo sensors-detect
Lm-sensors te permitirá establecer qué módulos del núcleo necesitarás para utilizar de forma eficaz.
Después te vendrán varias preguntas y recomiendo a que todas coloques yes.
Por último reinicias tu Ubuntu y volves a la consola para escribir el siguiente comando:
sensors
El resultado se puede observar como muestra la siguiente imagen.
Fuente: Slice of Linux
Hddtemp es una herramienta que mediante el uso de S.M.A.R.T. (Self-Monitoring, Analysis and Reporting Technology) nos informa de la temperatura de nuestros discos duros.
S.M.A.R.T. Es una tecnología que monitoriza nuestros dispositivos. Tiene que estar activado en el BIOS y además los discos duros de nuestro equipo tienen que ser compatibles con dicha tecnología. Prácticamente todos los discos duros fabricados en la actualidad son compatibles con esto.
En Ubuntu solo necesitamos entrar en la consola y escribir:
sudo aptitude install hddtemp
Después de instalar el programa escribimos en la consola:
sudo hddtemp /dev/sd[a-z]
Y esto nos despliega.
Imagen de disco duro: Reparapc
Fuente: Yo soy porque nosotros somos
Les dejo un libro que pueden descargar gratuitamente para Programar en Wndows Phone 7.
Descargar 1: Libro de Programando en Windows Phone 7
Descargar 2: Códigos de ejemplo del libro
Fuente: Punto Geek
Leer más...
Descargar 1: Libro de Programando en Windows Phone 7
Descargar 2: Códigos de ejemplo del libro
Fuente: Punto Geek
JDonwloader es un muy buen programa para gestionar nuestras descargas. Para tener instalado en nuestro Ubuntu 10.04, tenemos que entrar en la consola escribir:
Y por último escribimos en la consola:
Después de estos sencillos pasos usar JDownloader.
Fuente: Pingüinos y Cía
Leer más...
sudo add-apt-repository ppa:jd-team/jdownloader
Y por último escribimos en la consola:
sudo apt-get update && sudo apt-get install jdownloader
Después de estos sencillos pasos usar JDownloader.
Fuente: Pingüinos y Cía
Remuco es un programa para manipular tu programa favorito de multimedia (Amarok, Audacious, Banshee, Exaile, MPD, MPlayer, Rhythmbox, Songbird, Totem, tvtime, VLC y XMMS2) en Linux para los teléfonos móviles con Bluetooth o WiFi.
En este caso probé con un Nokia 5130c-2.
Lo que se necesita es un celular con bluetooth y que tenga soporte a java, un adaptador bluetooth para conectar a la PC y el programa Banshee.
Suponemos que a tenemos instalado el programa Banshee.
Ahora entramos a la terminal y escribimos:
Luego descargamos la última versión del cliente de remuco. Después descomprimimos el archivo nos dirigimos al archivo remuco.jar que se encuentra en client --> midp --> app
Copiamos ese archivo enviamos a nuestro celular.
Ahora abrimos nuestro Banshee y seleccionamos algunas músicas. Después escribimos en la terminal:
Por último entramos a nuestro celular y seleccionamos el programa remuco. Te va a pedir la conexión de acceso y seleccionamos nuestra máquina que tiene conexión bluetooth.
Con la tecla 5 es para hacer play, con la 6 es para la pista siguiente y con la 4 es para la pista anterior.
Eso es todo y espero que lo puedan disfrutar.
OBS:
Se puede usar con Wifi pero todavía no lo probé.
Sitio oficial: Remuco
Leer más...
En este caso probé con un Nokia 5130c-2.
Lo que se necesita es un celular con bluetooth y que tenga soporte a java, un adaptador bluetooth para conectar a la PC y el programa Banshee.
Suponemos que a tenemos instalado el programa Banshee.
Ahora entramos a la terminal y escribimos:
sudo aptitude install remuco-base remuco-banshee
Luego descargamos la última versión del cliente de remuco. Después descomprimimos el archivo nos dirigimos al archivo remuco.jar que se encuentra en client --> midp --> app
Copiamos ese archivo enviamos a nuestro celular.
Ahora abrimos nuestro Banshee y seleccionamos algunas músicas. Después escribimos en la terminal:
remuco-banshee
Por último entramos a nuestro celular y seleccionamos el programa remuco. Te va a pedir la conexión de acceso y seleccionamos nuestra máquina que tiene conexión bluetooth.
Con la tecla 5 es para hacer play, con la 6 es para la pista siguiente y con la 4 es para la pista anterior.
Eso es todo y espero que lo puedan disfrutar.
OBS:
Se puede usar con Wifi pero todavía no lo probé.
Sitio oficial: Remuco
Para identificar si nuestro hardware soporta virtualización (módulo csva o vmx) o paravirtualización (módulo pae), tenemos que escribir por consola lo siguiente:
En mi caso me sale que las dos virtualizaciones puedo tener. De color rojo identificas estas opciones.
Fuente: Cuaderno de novato en Debian
Leer más...
grep -i "pae\|csva\|vmx" --color /proc/cpuinfo
En mi caso me sale que las dos virtualizaciones puedo tener. De color rojo identificas estas opciones.
Fuente: Cuaderno de novato en Debian
Hace unas horas estuve jugando SuperTuxKart y mejoraron increíblemente el juego. Los gráficos son muy lindos, excelente sonido y tiene muchas opciones de juego. Los personajes que podemos elegir son las mascotas de siempre que conocemos.
Para poder jugar esta última versión en Ubuntu 10.10 tenemos que entrar en la consola y escribir:
Luego escribimos:
Y por último escribimos:
Luego de instalar todo podemos disfrutar del gran juego. Este juego es multiplataforma (Windows, Linux, MacOSX, FreeBSD, Solaris).
Les dejo algunas imágenes para que vean que es muy buen juego (#recomendado).
Fuente: n00bs on Ubuntu
Leer más...
Para poder jugar esta última versión en Ubuntu 10.10 tenemos que entrar en la consola y escribir:
sudo add-apt-repository ppa:stk/dev
Luego escribimos:
sudo apt-get update
Y por último escribimos:
sudo apt-get install supertuxkart
Luego de instalar todo podemos disfrutar del gran juego. Este juego es multiplataforma (Windows, Linux, MacOSX, FreeBSD, Solaris).
Les dejo algunas imágenes para que vean que es muy buen juego (#recomendado).
Fuente: n00bs on Ubuntu
Para instalar el jdk de sun en debian 6 (Squeeze) tenemos que agregar un repositorio.
Entramos en la consola y escribimos:
Ahí dentro agregamos el siguiente repositorio:
deb http://ftp.ch.debian.org/debian/ squeeze main non-free
Luego guardamos el archivo y entramos nuevamente en la consola:
Después volvemos a escribir en la consola:
Una vez de haber instalado todo, tenemos que elegir el java propietario de Sun/Oracle.
Escribimos en consola:
Ahora en la siguiente imagen les muestra el numero de opción que contiene la maquina virtual de java de Sun/Oracle. En nuestro caso sería la opción 2. De cada uno puede variar.
Elegimos la opción 2 y presionamos enter.
Para comprobar que el proceso se ha hecho correctamente escribimos en la consola:
Y nos puede aparecer lo siguiente:
java version "1.6.0_24"
Java(TM) SE Runtime Environment (build 1.6.0_24-b07)
Java HotSpot(TM) Server VM (build 19.1-b02, mixed mode)
Fuente: GurX
Leer más...
Entramos en la consola y escribimos:
sudo nano /etc/apt/sources.list
Ahí dentro agregamos el siguiente repositorio:
deb http://ftp.ch.debian.org/debian/ squeeze main non-free
Luego guardamos el archivo y entramos nuevamente en la consola:
sudo aptitude updateDespués volvemos a escribir en la consola:
sudo aptitude install sun-java6-jre sun-java6-jdk
Una vez de haber instalado todo, tenemos que elegir el java propietario de Sun/Oracle.
Escribimos en consola:
sudo update-alternatives --config java
Ahora en la siguiente imagen les muestra el numero de opción que contiene la maquina virtual de java de Sun/Oracle. En nuestro caso sería la opción 2. De cada uno puede variar.
Elegimos la opción 2 y presionamos enter.
Para comprobar que el proceso se ha hecho correctamente escribimos en la consola:
java -version
Y nos puede aparecer lo siguiente:
java version "1.6.0_24"
Java(TM) SE Runtime Environment (build 1.6.0_24-b07)
Java HotSpot(TM) Server VM (build 19.1-b02, mixed mode)
Fuente: GurX
Hace unos días instale debian 6 (squeeze) en su instalación más básica y de a poco le estoy instalando los programas que necesito. Ahora le toca el turno a apache y soporte a php5.
Nos dirigimos a la consola y escribimos:
Luego creamos un archivo index.php y lo colocamos en /var/www/PruebasPhp
Ojo: tenemos que crear la carpeta PruebasPhp y colocar dentro el archivo index.php.
El en archivo index.php un script cualquiera para verificar que nuestro servidor apache soporta php.
Para probarlo entramos al navegador (Mozilla Firefox, Google Chrome, etc)y escribimos http://localhost/PruebasPhp/index.php
Leer más...
Nos dirigimos a la consola y escribimos:
sudo aptitude install apache2 libapache2-mod-php5
Luego creamos un archivo index.php y lo colocamos en /var/www/PruebasPhp
Ojo: tenemos que crear la carpeta PruebasPhp y colocar dentro el archivo index.php.
El en archivo index.php un script cualquiera para verificar que nuestro servidor apache soporta php.
Para probarlo entramos al navegador (Mozilla Firefox, Google Chrome, etc)y escribimos http://localhost/PruebasPhp/index.php
Ejemplo de apache con soporte de php
Hace unos días me puse las pilas en usar debian 6 de 64 bits. Es un sistema demasiado estable y "Me gusta".
Le estoy instalando muchas aplicaciones y ahora le toca el turno a Adobe Air.
Adobe Air todavía no tiene soporte para 64 bits en linux, entonces haremos algunas cositas para que funcione.
Nos vamos a la página oficial y descargaramos Adobe Air pero deb.
Nos dirigimos a la carpeta donde descargamos el archivo. Luego escribimos en la consola:
Luego escribimos:
Ahora cambiamos la arquitectura "i386" a "all". Escribimos en la consola:
Luego reempaquetamos. Escribimos en la consola:
Y por último instalamos nuestro paquete con:
Ahora ya tenemos instalado el Adobe Air en nuestro querido debian 6. Para encontrarlo nos vamos a Aplicaciones –> Accesorios -> Adobe Air Application Installer.
Fuente: El Software Libre
Leer más...
Le estoy instalando muchas aplicaciones y ahora le toca el turno a Adobe Air.
Adobe Air todavía no tiene soporte para 64 bits en linux, entonces haremos algunas cositas para que funcione.
Nos vamos a la página oficial y descargaramos Adobe Air pero deb.
Nos dirigimos a la carpeta donde descargamos el archivo. Luego escribimos en la consola:
dpkg-deb -x adobeair.deb tmp
Luego escribimos:
dpkg-deb --control adobeair.deb tmp/DEBIAN
Ahora cambiamos la arquitectura "i386" a "all". Escribimos en la consola:
sed -i "s/i386/all/" tmp/DEBIAN/control
Luego reempaquetamos. Escribimos en la consola:
dpkg -b tmp adobeair_64.deb
Y por último instalamos nuestro paquete con:
sudo dpkg -i adobeair_64.deb
Ahora ya tenemos instalado el Adobe Air en nuestro querido debian 6. Para encontrarlo nos vamos a Aplicaciones –> Accesorios -> Adobe Air Application Installer.
Fuente: El Software Libre
Es tan cierto lo que relatan lo de Caperucita roja en estos tiempos. Me gusto mucho el vídeo.
Fuente: Mundo Geek
Leer más...
Fuente: Mundo Geek
Gracias a esto los datos de login y password viajan cifrados aunque no sea una conexión HTTPS. El módulo de Apache que soporta esto es: mod_auth_digest. Para cargarlo es necesario que se encuentre en mods-enabled, para ello hay que crear el enlace simbólico correspondiente.
Ir a la consola y escribir:
Luego:
Y por último reiniciamos el apache
Ahora ya esta activado el modulo mod_auth_digest.
Fuente: Ciclope Wiki
Leer más...
Ir a la consola y escribir:
cd /etc/apache2/mods-enabled
Luego:
sudo ln -s ../mods-available/auth_digest.load
Y por último reiniciamos el apache
sudo service apache2 restart
Ahora ya esta activado el modulo mod_auth_digest.
Fuente: Ciclope Wiki
Como arreglar el "Could not reliably determine the server’s fully qualified domain name, using 127.0.1.1 for ServerName" en Ubuntu 10.10
Al queres reiniciar el servidor Apache en Ubuntu 10.10 te podria salir este mensaje:
* Restarting web server apache2
apache2: Could not reliably determine the server's fully qualified domain name, using 127.0.1.1 for ServerName
... waiting apache2: Could not reliably determine the server's fully qualified domain name, using 127.0.1.1 for ServerName
Para solucionar este warning escribimos en la consola:
Probablemente salga todo en blanco y escribimos:
ServerName localhost
Luego guardamos el archivo y reiniciamos el servidor apache.
Eso es todo y ya no nos aparecerá el molestoso warning. XD
Fuente: Aslam Najeebdeen
Leer más...
* Restarting web server apache2
apache2: Could not reliably determine the server's fully qualified domain name, using 127.0.1.1 for ServerName
... waiting apache2: Could not reliably determine the server's fully qualified domain name, using 127.0.1.1 for ServerName
Para solucionar este warning escribimos en la consola:
sudo nano /etc/apache2/httpd.conf
Probablemente salga todo en blanco y escribimos:
ServerName localhost
Luego guardamos el archivo y reiniciamos el servidor apache.
sudo service apache2 restartEso es todo y ya no nos aparecerá el molestoso warning. XD
Fuente: Aslam Najeebdeen
Estaba instalando en una notebook Ubuntu 10.10, y luego me fui a mi máquina para seguir trabajando. Más tarde quise entrar por ssh a la máquina de la notebook, pero no recordaba la ip.
Para poder identificar la ip, escribimos en la consola:
Y aparecerá lo que indica la imagen.
Como mi máquina es el 192.168.0.193 y el router es 192.168.0.200, entonces la notebook era 192.168.0.159.
Espero que les sirva. XD
Fuente: Foros del web
Leer más...
Para poder identificar la ip, escribimos en la consola:
nmap -sP 192.168.0.0/24 | grep -v down
Y aparecerá lo que indica la imagen.
Como mi máquina es el 192.168.0.193 y el router es 192.168.0.200, entonces la notebook era 192.168.0.159.
Espero que les sirva. XD
Fuente: Foros del web
Hace una semana se realizo el FLISOL 2011 en Asunción - Paraguay. En ese mismo día me filmaron y por sorpresa @elchepi edito un vídeo. Les dejo para que vean. XD
Leer más...
Para hacer mis pruebas de varios sistemas operativos utilizo VirtualBox. Especialmente utilizo para mis pruebas al instalar Apache, pruebas de nuevos software, testing, etc.
Últimamente cuando juego mucho con varias distros como por ejemplo Ubuntu, dejo servicios un poco maltratados. La solución muchas veces es volver a instalar de nuevo el sistema operativo, pero cuando necesitas soluciones rápidas, podes recurrir a otras alternativas más agradables y mucho más rápidas.
En VirtualBox podes exportar tu máquina virtual en un estado que podes volver a utilizar en un futuro. Por ejemplo podes tener una copia de tu máquina virtual después de haber instalado y actualizado todos tus paquetes.
Los pasos son:
Leer más...
Últimamente cuando juego mucho con varias distros como por ejemplo Ubuntu, dejo servicios un poco maltratados. La solución muchas veces es volver a instalar de nuevo el sistema operativo, pero cuando necesitas soluciones rápidas, podes recurrir a otras alternativas más agradables y mucho más rápidas.
En VirtualBox podes exportar tu máquina virtual en un estado que podes volver a utilizar en un futuro. Por ejemplo podes tener una copia de tu máquina virtual después de haber instalado y actualizado todos tus paquetes.
Los pasos son:
Entrar al VirtualBox e ir a Archivo --> Exportar servicio virtualizado...
Seleccionas la máquina virtual que queres copiar
Luego seleccionas la ubicación donde queres guardarla.
Te aparecen algunos datos de la máquina virtual y luego presionas el botón Terminar
Ahora empieza a exportar tu máquina virtual y va a tardar dependiendo del tamaño de tu máquina virtual y tus recursos hardware. Podes esperar un buen rato y luego ya tendrás una copia para utilizar en caso de matar o destruir bastante tu máquina virtual.
Espero que les sirva. XD
Muchas veces necesitamos hacer varios screenshots en Ubuntu, pero siempre nos aparece la ventana pidiendo que la guardemos. Con el tiempo se nos hace muy molesto.
Así que encontré una solución cambiando de programa y colocando una carpeta para que guarde los screenshots que hagamos.
Escribimos en la consola:
Luego presionamos ALT + F2 y escribimos gconf-editor
Andate a apps/metacity/keybinding_commands y cambia el valor de command_screenshot de gnome-screenshot a scrot 'screenshot-%s.png' -e 'mv $f /home/proyectosbeta/Imagenes/Blog/'
/home/proyectosbeta/Imagenes/Blog --> sería el directorio donde se desea guardar la imagen.
Cuando pulsemos 'print screen', el screenshot será guardado automáticamente sin que nos salte la ventana. Espero que les sirva. XD
Fuente: Foro de Ubuntu en español
Leer más...
Así que encontré una solución cambiando de programa y colocando una carpeta para que guarde los screenshots que hagamos.
Escribimos en la consola:
sudo aptitude install scrot
Luego presionamos ALT + F2 y escribimos gconf-editor
Andate a apps/metacity/keybinding_commands y cambia el valor de command_screenshot de gnome-screenshot a scrot 'screenshot-%s.png' -e 'mv $f /home/proyectosbeta/Imagenes/Blog/'
/home/proyectosbeta/Imagenes/Blog --> sería el directorio donde se desea guardar la imagen.
Cuando pulsemos 'print screen', el screenshot será guardado automáticamente sin que nos salte la ventana. Espero que les sirva. XD
Fuente: Foro de Ubuntu en español
Ayer fue el gran día para varios de nosotros. Se realizo el FLISOL 2011 (Asunción - Paraguay). La verdad que salio muy bien, algunos detalles deberíamos de mejorar para la próxima edición, pero me gusto mucho el evento.
Hubo mucha gente participando en las charlas y en los talleres, algunos gozaban al estar leyendo el programa del día, otros ayudaban en la instalación de distros, otros se divertian paseandose con Tux, etc.
La verdad que estoy tan conforme de lo que ocurrió y lo que más me gusto del evento fue la buena onda de todos, la participacion, etc.
Lo que quiero rescatar de todo este evento es la gran ayuda que tuvimos por parte de personas que no estaban involucradas al evento. Ellos saben quienes son. XD
Les dejo algunas imágenes de lo que fue el evento.
Para más fotos pueden entrar en mi álbum de Facebook.
Leer más...
Hubo mucha gente participando en las charlas y en los talleres, algunos gozaban al estar leyendo el programa del día, otros ayudaban en la instalación de distros, otros se divertian paseandose con Tux, etc.
La verdad que estoy tan conforme de lo que ocurrió y lo que más me gusto del evento fue la buena onda de todos, la participacion, etc.
Lo que quiero rescatar de todo este evento es la gran ayuda que tuvimos por parte de personas que no estaban involucradas al evento. Ellos saben quienes son. XD
Les dejo algunas imágenes de lo que fue el evento.
Para más fotos pueden entrar en mi álbum de Facebook.
Suscribirse a:
Entradas (Atom)